要在多个设备上登录LINE,请首先在手机上安装并注册LINE账号。然后,在其他设备(如平板或电脑)下载LINE应用,选择“登录”,并使用手机上的账号信息登录。确保所有设备均连接到互联网。
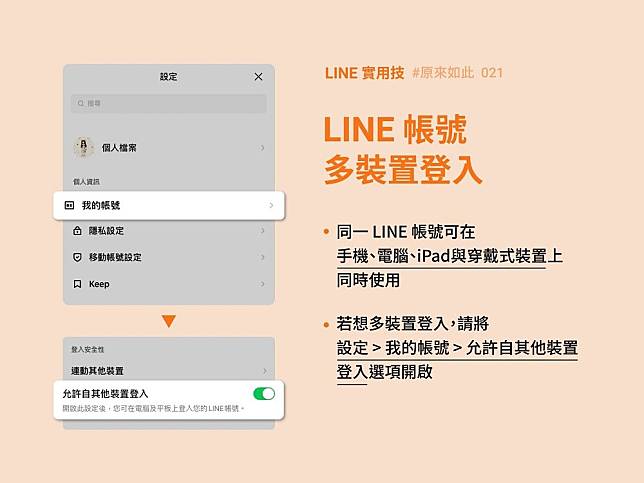
登录手机设备
下载并安装LINE应用
- 访问您的手机操作系统的应用商店(如Apple App Store或Google Play Store),在搜索框中输入“LINE”,然后选择官方的LINE应用进行下载。
- 确保您的设备有足够的存储空间来安装应用,以及在安装前连接到稳定的Wi-Fi网络,避免在下载和安装过程中出现中断。
- 安装完成后,点击打开应用,您将看到LINE的欢迎界面,准备进行登录或注册新账号的步骤。
使用邮箱或电话号码登录
- 在LINE应用的登录界面,您可以选择使用已注册的电子邮箱地址或手机号码进行登录。输入您的邮箱或手机号码后点击“下一步”。
- 确保输入的邮箱或手机号码是与您的LINE账号绑定的,这是确保能成功登录的关键。
- 如果您之前未在LINE注册过账号,应用会引导您完成注册流程。注册时,您需要验证邮箱或手机,设置密码,并填写必要的个人信息。
设置手机接收登录验证码
- 在使用邮箱或电话号码登录后,LINE会发送一个验证码到您的邮箱或手机短信中,以验证身份。输入接收到的验证码,完成身份验证。
- 如果您未收到验证码,请检查垃圾邮件文件夹或确认短信是否被手机运营商拦截。还可以尝试重新发送验证码。
- 输入验证码后,如果验证成功,您将直接进入应用主界面。若失败,需要检查输入的验证码是否正确或重新获取新的验证码进行验证。
- 设置接收验证码的手机或邮箱安全非常重要,确保它们是您当前使用并可随时接入的,这样才能保证在需要时能够顺利登录或找回账号。
通过这些步骤,您可以在任何兼容的手机设备上成功登录您的LINE账号,享受与家人、朋友沟通交流的便利。

登录平板设备
适用平板的LINE版本
- 首先,确认您的平板操作系统是否支持LINE应用。LINE支持大多数iOS和Android平板设备。
- 在平板的应用商店(如Apple App Store或Google Play Store)搜索“LINE”,下载适用于平板的官方版本。注意查看应用描述,以确保下载的是官方并支持平板的版本。
- 在安装前,确保平板有足够的存储空间,并连接到稳定的Wi-Fi网络以避免下载和安装过程中的中断。
登录步骤与手机相同
- 打开平板上新安装的LINE应用,您将看到登录页面。在此页面上,您可以选择使用电子邮件地址或手机号码登录。
- 输入您的账号信息后,点击“登录”。如果您的账号设置了双重认证,系统会提示您进行进一步的身份验证。
- 与手机应用类似,如果是首次在平板上使用LINE,可能需要验证设备,通常是通过发送验证码到您注册的邮箱或手机。
账号同步与数据保护
- 登录后,LINE会自动同步您在其他设备上的聊天记录和个人设置。这一同步过程取决于您的网络速度和数据量。
- 为保护隐私和数据安全,建议在平板的LINE应用中设置PIN码或使用设备的生物识别锁定功能。
- 在设置中启用端到端加密,确保您的通讯安全。此外,定期更新您的密码和审查登录设备也是保护账号安全的好习惯。
- 如果您使用公共或多人共享的平板,注意在使用后登出账号,或使用访客模式以保护您的个人信息和聊天数据不被他人访问。
通过以上步骤,您可以在平板上顺利使用LINE,无论是进行个人聊天、视频通话还是处理工作事务,都能享受便捷的沟通体验。同时,确保采取适当的数据保护措施,保障您的通讯安全和隐私。
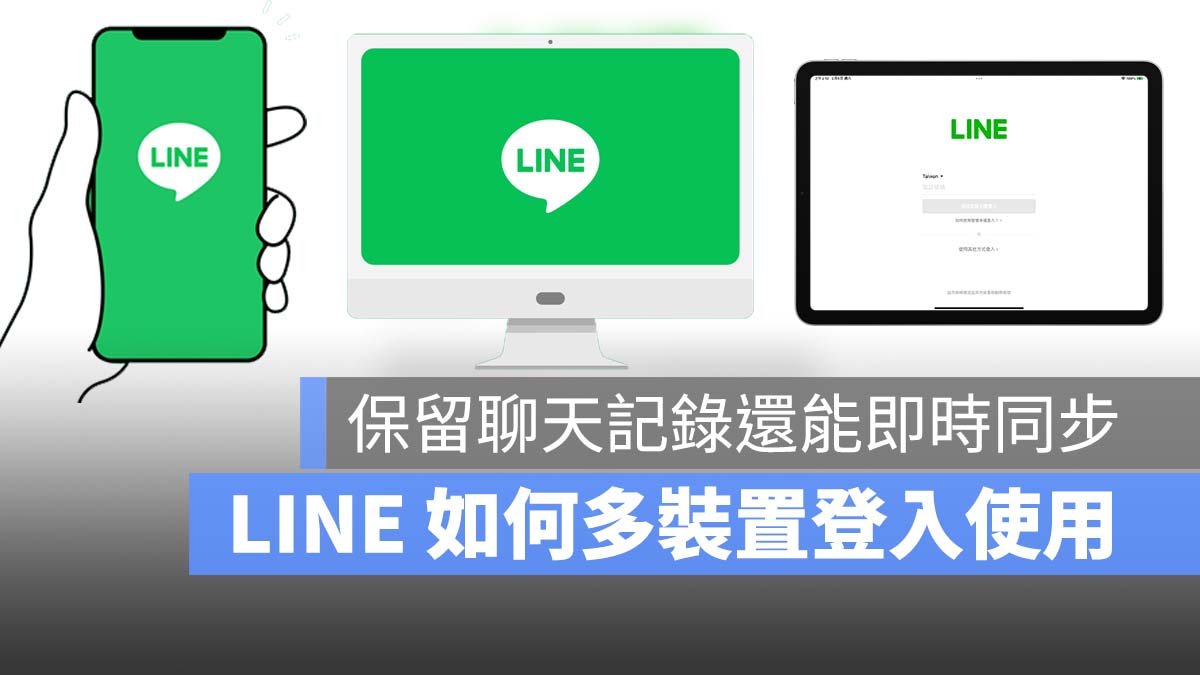
通过官方客户端登录
下载并安装LINE PC版
- 访问LINE的官方网站,找到适用于PC的下载链接。确保从官方网站下载,以避免安装恶意软件。
- 选择适合您的操作系统的版本(Windows或Mac),并点击下载。下载文件通常是一个安装包。
- 打开下载的安装包,遵循安装向导的步骤完成安装。安装过程中,您可以选择安装路径和其他相关设置。
- 安装完成后,启动LINE PC版,准备进行登录操作。
扫码登录与账号密码登录
- 打开LINE PC版后,您将看到登录选项,包括“扫码登录”和“账号密码登录”。
- 若要使用扫码登录,打开您的手机上的LINE应用,进入设置,找到“账号”或“条形码图标”,选择“扫描QR码”。使用手机扫描PC屏幕上显示的QR码。
- 如果选择账号密码登录,直接在PC应用上输入您的邮箱或电话号码及密码,然后点击登录。如果您的账号开启了双因素认证,还需要输入验证码。
- 登录成功后,PC版LINE会同步您的聊天记录和联系人列表。
配置电脑端通知设置
- 登录后,进入设置菜单,通常位于应用界面的右上角或通过点击您的头像访问。
- 在设置菜单中,找到“通知”选项。在此,您可以配置接收新消息的通知方式,如声音或弹窗提醒。
- 您可以选择开启或关闭消息预览,如果选择关闭,通知将不显示消息内容,增加隐私保护。
- 另外,还可以设置工作时间内的免打扰模式,这样在工作时间内不会被消息通知打扰。
- 确保按需调整这些设置,使得LINE PC版的使用既方便又不干扰到您的工作或生活。
通过这些步骤,您可以在PC上顺利使用LINE,享受更大屏幕和物理键盘带来的便利,同时有效管理您的通知设置,确保不错过重要消息同时也保持工作效率。
使用Web版LINE
访问LINE Web登录页面
- 要使用LINE的网页版,首先打开您的网络浏览器,访问LINE的官方网站。在主页或“登录”部分,找到Web版LINE的入口链接。
- 点击Web版LINE链接后,您会被引导到一个登录页面。在这里,您可以选择使用二维码扫码登录,或者通过输入邮箱和密码进行账号登录。
- 如果选择二维码登录,使用您的手机LINE应用扫码,登录信息将自动同步到网页端。如果使用邮箱登录,输入正确的账号密码后也可以进入网页版本。
- 确保您使用的是安全的网络连接,尤其是在公共Wi-Fi环境中,以防止账号信息泄露。
网页版与应用版的功能差异
- Web版LINE的核心功能包括消息发送、接收、以及查看联系人列表。您可以通过Web版进行文本聊天、发送图片和文件等基本操作。
- 然而,网页版LINE在某些功能上相较于PC版和手机应用有所限制。例如,网页版不支持视频通话和语音通话功能,也无法参与某些群组的高级功能(如投票、公告发布等)。
- Web版LINE的界面相对简洁,适合那些需要快速访问消息而不想安装应用程序的用户,但在使用深度和互动体验上不如应用版。
- 如果需要使用诸如贴图商店、主题更换等功能,还是建议使用完整的PC或手机应用版本。
保障账号安全的建议
- 使用Web版LINE时,尤其是在公共场所或非私人设备上,务必记得退出登录。在您完成所有操作后,点击“设置”中的“退出”选项,确保账号安全。
- 激活LINE的双因素认证功能,确保在任何设备上登录时,您都需要通过手机验证码或其他安全步骤确认身份,这可以有效防止未经授权的访问。
- 避免使用简单或常见的密码,并定期更换密码。密码应包含大小写字母、数字和特殊符号,以提高安全性。
- 如果您在公共设备上使用Web版LINE,建议使用“隐私浏览”或“无痕模式”功能,确保您的登录信息和历史不会被保存。
通过这些步骤,您可以轻松、安全地使用LINE的网页版,并确保在处理个人或工作消息时保护您的隐私和账号安全。
如何在不同设备之间同步LINE的聊天记录?
要同步聊天记录,您需要在手机上备份LINE的聊天数据。在iOS上,可以使用iCloud进行备份;在Android上,可以使用Google Drive。然后,在新设备上登录LINE账号并选择恢复备份数据。
如何解决LINE在多设备登录时的消息不同步问题?
消息不同步通常是由于设备未同步最新数据。确保所有设备都连接到互联网,并尝试手动刷新消息页面。如果问题持续,您可以尝试退出并重新登录LINE应用。
LINE支持同时在多少个设备上登录?
LINE允许用户同时在一台手机设备和一台电脑设备(PC或平板)上登录。然而,LINE不支持同时在多部手机设备上使用同一个账号。